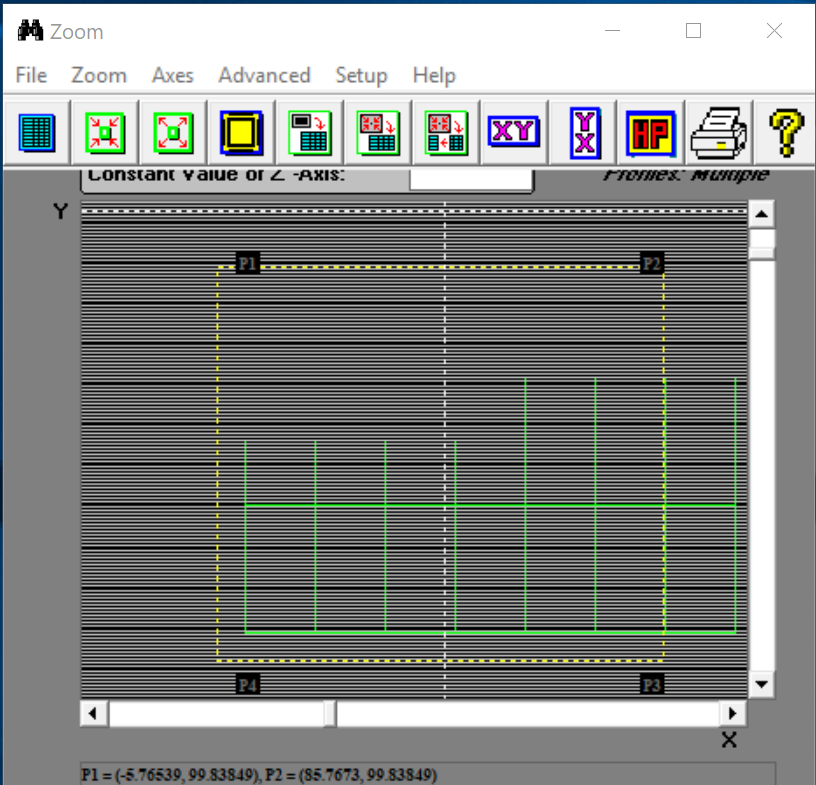GRServer
GRServer est un processeur de sortie avancé qui est destiné à la production de graphiques et de rapports d'analyse et qui peut traiter des données d'entrée. Il permet d'afficher, de tracer et d'imprimer des résultats relatifs aux conducteurs et aux points de calculs, obtenus dans le cadre de sessions de travail antérieures ou courantes dans CDEGS. GRServer possède aussi la capacité d'afficher les fichiers d'entrée de données, d'exécuter les modules de calcul afin de créer les bases de données des calculs et de visualiser les fichiers de sortie de données. De plus, il est possible de s'en servir pour visualiser plusieurs métafichiers Windows grâce à son environnement multifenêtre très pratique.
GRServer génère des rapports et des graphiques sans difficulté. Les graphiques qui sont créées dans les fenêtres de graphiques sont aussi créés comme des miniatures (des icônes du graphique) dans la barre latérale. Les miniatures sont utilisées en tant que références aux fenêtres de graphiques individuels; en cliquant sur une miniature, la fenêtre de graphique correspondante sera surlignée. L'interface multifenêtre de GRServer permet de créer autant de graphiques que la mémoire peut contenir.
La fenêtre principale permet d'accéder à toutes les fonctions utilisées pour créer des rapports et des graphiques à partir de la base de données de calculs d'ingénierie; sa structure multidocument fait d'elle un outil efficace pour comparer des résultats et tirer des conclusions.
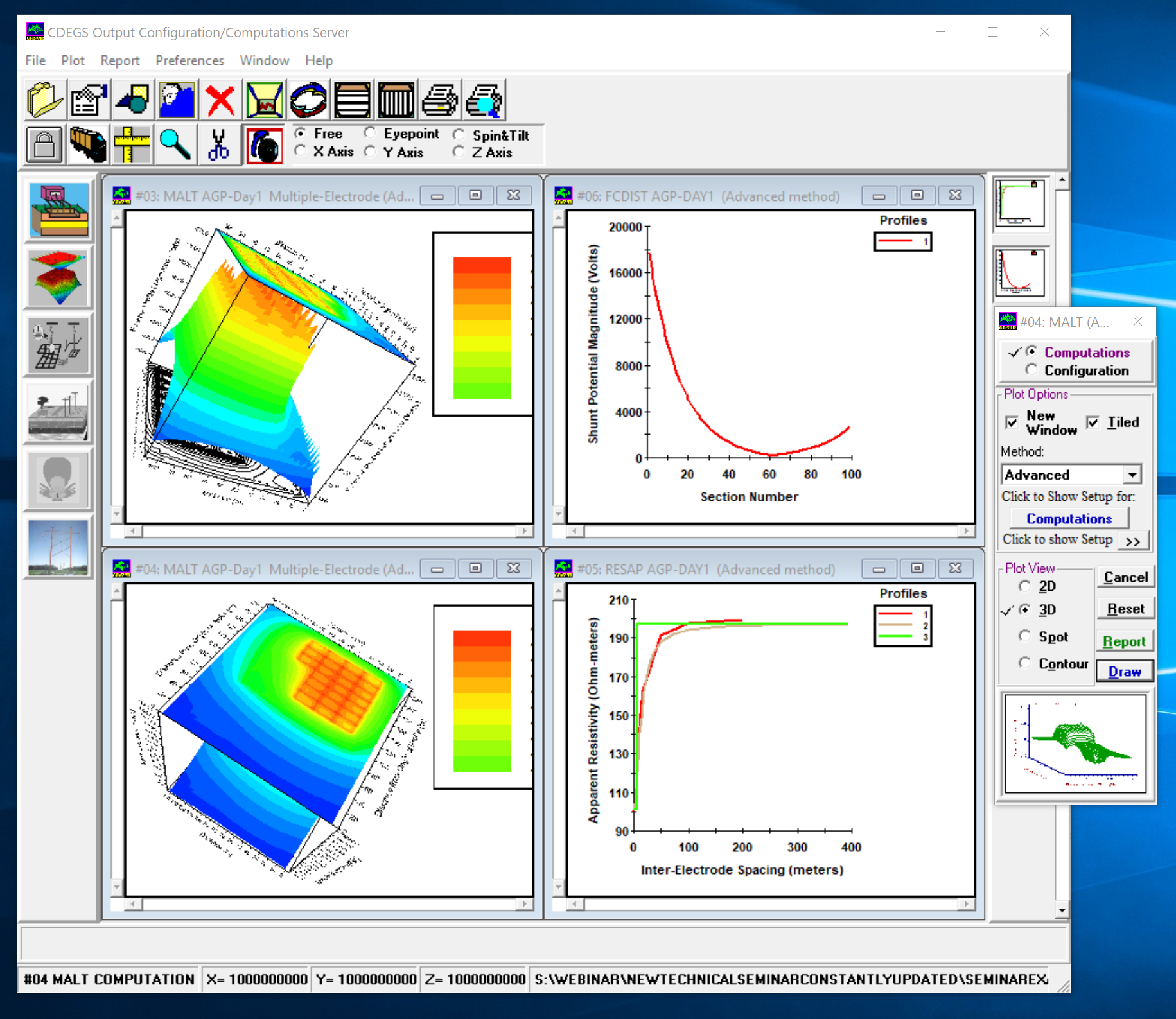
Fenêtre principale de GRServer
Le menu de la fenêtre contient cinq composants différents, présentés ci-dessous. La barre d'outils permet d'accéder facilement aux fonctionnalités les plus utilisées, qui sont également disponibles dans la barre de menus. Les huit boutons du programme dans l'encadré à gauche servent à charger les bases de données de calcul pour les programmes autres que celui actuellement ouvert. La base de données correspondante sera automatiquement chargée en cliquant sur n'importe lequel de ces boutons actifs.
Les icônes graphiques (dans l'encadré à droite) correspondent aux miniatures des graphiques créées dans l'espace de la fenêtre du graphique. L'encadré étant déroulant, le nombre d'icônes pouvant s'y trouver est illimité; la limite est imposée uniquement par les ressources disponibles du système. La fenêtre graphique associée à une icône du graphique s'active en cliquant sur l'icône. Un menu contextuel apparaît lorsque l'on clique avec le bouton droit de la souris sur l'icône du graphique. Ceci permet d'imprimer, d'enregistrer et de supprimer des graphiques.
Fonctionnalités
Fenêtre Options
La fenêtre Options sert de point d'entrée pour générer des graphiques de configuration et de calculs.
Fonctionnalités avancées
La fenêtre de configuration des calculs en 3D offre plusieurs options différentes dans les volets General, Axes Attributes et 3D Effects. Parmi celles-ci, on compte l'affichage d'une projection du plancher ou du plafond de la surface du graphique, l'affichage de lignes de contours, des zones de fausses couleurs, des remplissages par fausses couleurs et des options pour les effets 3D.
Zoom avant et arrière
Agrandir une zone est aussi simple que déplacer le curseur sur les limites de cette zone. Si nécessaire, une fenêtre présentant des limites plus précises peut être modifiée pour que la zone requise soit définie très précisément.
Aperçu et impression
Avant d'imprimer le graphique, il est pratique d'en consulter un aperçu à l'aide de la fonctionnalité d'aperçu d'impression de GRServer. La fenêtre d'aperçu permet à l'utilisateur de déplacer et de redimensionner le graphique selon les spécifications de son choix. De plus, elle lui permet d'importer des rapports générés par les fonctionnalités de rapport de GRServer.
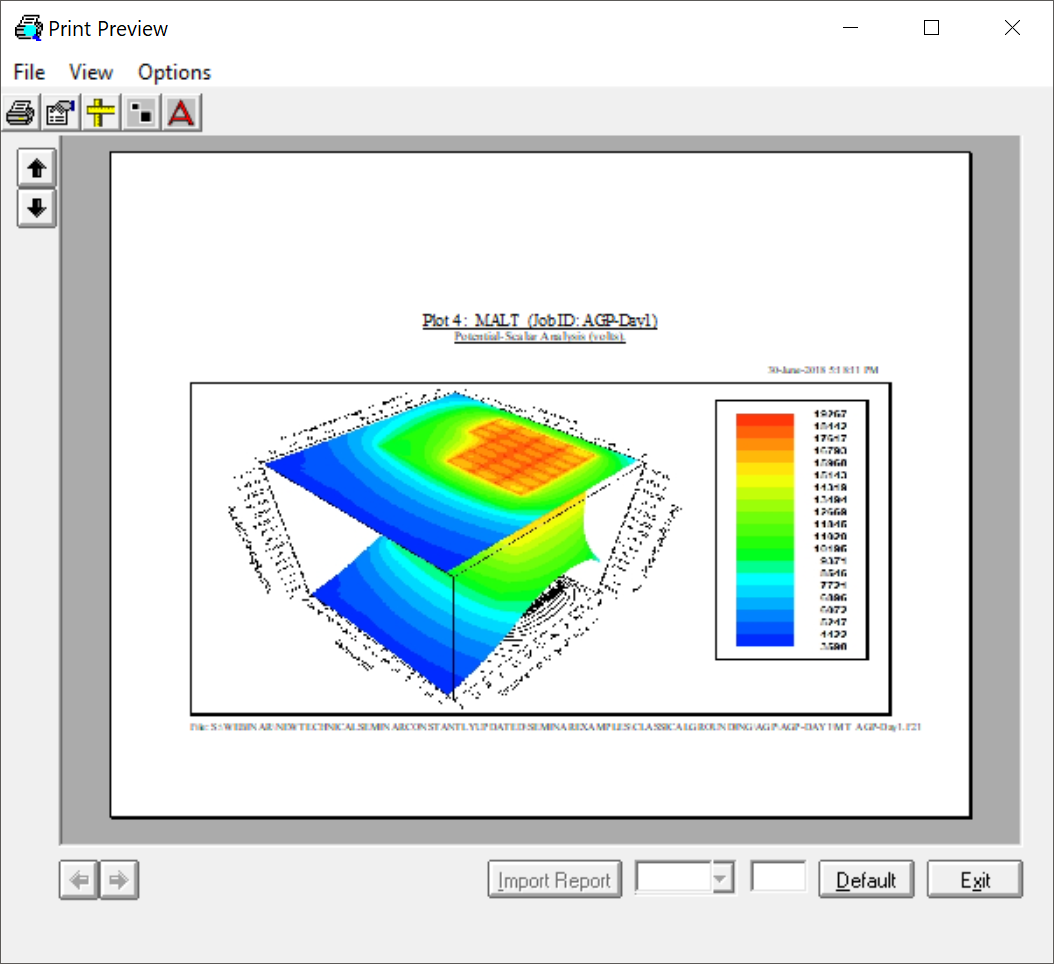
Paramètres 3D : maillage X/Y, remplissage par fausses couleurs, effet d'ombre, légende, zone de fausse couleur, projection du plafond du contour.
Enregistrement dans un fichier ou dans le presse-papiers
Cliquez sur Save ou sur Save As dans le menu « File » ou dans l'encadré d'icônes pour enregistrer le graphique actuel dans le fichier désigné. Un moyen plus rapide d'acquérir l'image du graphique est de la copier dans le presse-papiers Windows et de la coller dans une application dans laquelle il est possible de coller une image du presse-papiers (Word, WordPad, Corel Draw, etc.).
Mise à jour des résultats de calculs
L'utilisateur peut réexécuter le module d'ingénierie correspondant pour créer une base de données à jour des résultats de calculs. Il est possible de modifier, d'imprimer et de sauvegarder le fichier d'entrée avec l'éditeur. Les modules de calculs sont exécutés en cliquant sur le bouton « Run CDEGS Program », situé au haut de la fenêtre de l'éditeur.
Utilisation du serveur d'agrandissement pour définir des régions d'agrandissement
Des régions d'agrandissement sont définies pour des modes de configuration et de calcul dans la grille Search Zone Vertices de l'onglet Zoom Options (fenêtre de configuration) ou dans l'onglet Zoom & Report (fenêtre de configuration de calcul). Les coordonnées d'agrandissement peuvent être entrées manuellement ou en sélectionnant visuellement une région d'agrandissement à partir du graphique du réseau de conducteurs. L'approche visuelle est plus pratique, car tous les conducteurs et les profils de la base de données technique sont affichés.